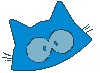-
НОВОСТИ
-
Tutorials
- Installation
- Logo Editing
-
Template Info
- Module Positions
- Module Variations
- Typography
-
Menu Options
-
Menu Examples
-
Child Items
- Menu Icons
-
Module Menu
-
This is an example of a module being displayed inside the menu dropdowns.
-
-
Child Items
-
Menu Examples
- Extensions
- 404 Error Page
- J! Stuff
- Preset syles
- Блог
- Материалы в работе
-
Tutorials
-
АВТОМОБИЛИ
- ДОКУМЕНТАЦИЯ
- РЕМОНТ
- ФОТО
- ФОРУМ
The following is a step by step guide to customising your Diametric logo image by replacing the logo text with your own organization or company's name and logo.
Adobe® Fireworks
The 30-day free trial of this software as well as more information is available here at the Adobe website.
Step 1: Open the File
- Open the logo-source.png file in Adobe® Fireworks.
- In the right column, find Layers. Select the Web layers directory and click the eye icon to the left of the logo slice (the green object). This will make the slice invisible so you can edit the file.
Step 2: Text/Slogan/Icon Editing
- Double click on the logo text. Now you can edit the text of logo to your choosing. Edit the icon as desired.
Step 3: Slice Modification
- Reactivate the Slice in the Web Layers column, this will place a green rectangle over the logo image. Change the size of the slice (or move it) to match the new size if applicable.
Step 4: Export
- Now you will want to export the logo. Right click on the image slice and select Exported Selected Slices... from the contextual menu. Export it to your computer.
Editing Requirements
- Adobe® Fireworks: CS5 is preferred, but CS3/4 will be sufficient.
- Logo Font: Download and install before proceeding to edit in Fireworks.
- Source File: Download the logo-source.png file from the rt_diametric-sources.zip package.
Login Form
Кто на сайте
Сейчас 13 гостей и ни одного зарегистрированного пользователя на сайте
Changing the Logo: Logo Picker
There are two methods of changing the logo file itself: manual and via the logo picker.
The Logo Picker
- Enable Logo and set to Custom at Admin → Extensions → Templates Manager → rt_diametric → Features.
- Set Logo Picker to either RokGallery or MediaManager, then Select and Save your logo file.
Manual Logo Change
You can still change the logo manually, versus the logo picker.
- Enable Logo and set Type to Diametric.
- Upload logo.png to the /templates/rt_diametric(_15)/images/logo/preset# directory
- Clear your browser cache and refresh.
If you cannot see your new logo, ensure you have uploaded it to the right directory and the directory permissions are writeable. Enquire with your hosting provider.
Download Sources Here